

समस्या कैसे प्रकट हो सकती है, इसके लिए अलग-अलग विकल्प हैं: उदाहरण के लिए, ड्राइव में डिस्क लंबे समय तक घूम सकती है, जिससे शुरू होने का भ्रम पैदा हो सकता है, लेकिन प्रोग्राम जानकारी को खोलने में सक्षम नहीं होगा।
एक और विकल्प है:ड्राइव एक सीडी पढ़ सकती है लेकिन डीवीडी लोड करने से साफ इनकार कर सकती है, या ड्राइव सीडी-आर (आरडब्ल्यू) और डीवीडी-आर (आरडब्ल्यू) को हठपूर्वक अनदेखा कर सकती है।
इस विफलता के क्या कारण हो सकते हैं? आमतौर पर, समस्याएं दो श्रेणियों में आती हैं:
सबसे पहले, आपको खराबी के कारणों का पता लगाना चाहिए।
सबसे पहले, आपको खरोंच और दरार के लिए डिस्क की कामकाजी सतह का सावधानीपूर्वक निरीक्षण करने की आवश्यकता है, क्योंकि अक्सर डिस्क की क्षतिग्रस्त सतह ड्राइव को इससे जानकारी निकालने से रोकती है।
सबसे आम और सरल समस्या एक सामान्य ड्राइव विफलता है।
विफलता उपकरण पर टूट-फूट के कारण हो सकती है या लेज़र लेंस से धूल दूषित हो गई हो सकती है।
यह थोड़ा जांचने का प्रयास करने लायक है। ऐसा करने के लिए, आपको कई डिस्क का चयन करना होगा और उन्हें प्रारंभ करने का प्रयास करना होगा।
यदि प्रोग्राम को कम से कम एक डिस्क से जानकारी पढ़ने और कॉपी करने में कोई समस्या नहीं है, तो समस्या स्पष्ट रूप से या तो तकनीकी प्रकृति की है या डिस्क में ही निहित है।
निम्नलिखित संकेत इस समस्या का संकेत दे सकते हैं:
यह भी पढ़ें: विंडोज़ 10 ओएस छवि बनाने के 5 आसान तरीके
सबसे पहले आपको बिजली के तारों की जांच करनी होगी।

सबसे सरल और सही समाधान— एक नई डीवीडी ड्राइव खरीदना (इस डिवाइस की कम कीमत के कारण यह कोई समस्या नहीं है), आप अपनी ड्राइव को मरम्मत के लिए किसी विशेषज्ञ के पास भी ले जा सकते हैं।
लेकिन सबसे पहले, आपको DVD-ROM पावर केबल के कनेक्शन की विश्वसनीयता की जांच करनी चाहिए।
ऐसा करने के लिए, इसे सावधानीपूर्वक हटा दें और सावधानीपूर्वक इसका निरीक्षण करें। इस बात पर ध्यान दें कि क्या सभी तार जुड़े हुए हैं और क्या वे सुरक्षित रूप से जुड़े हुए हैं।
यदि तारों के साथ सब कुछ क्रम में है, और ड्राइव पर कोई ध्यान देने योग्य बाहरी क्षति नहीं है, तो किसी विशेषज्ञ से संपर्क करना सबसे अच्छा विकल्प होगा।
हालाँकि, यदि किसी कारण से आपको ड्राइव को स्वयं ठीक करने की आवश्यकता है, तो आप लेंस की सफ़ाई की जाँच करने के लिए इसे अलग कर सकते हैं।
यदि आप देखते हैं कि लेंस धूलयुक्त लग रहा है, तो उसे सफाई की आवश्यकता है।
इसे साफ करने के लिए आप सफाई ब्रश के साथ विशेष डिस्क का उपयोग कर सकते हैं। वे विशेष रूप से लेंस को धूल से साफ करने के लिए डिज़ाइन किए गए हैं।
या आप बस ड्राइव को घुमा सकते हैं और क्यू-टिप से लेंस को धीरे से साफ कर सकते हैं। दुर्भाग्य से, डीवीडी ड्राइव घरेलू मरम्मत के लिए नहीं है, इसलिए आपको बहुत सावधानी से आगे बढ़ना चाहिए।
अब जब तकनीकी समस्याओं की स्थिति में क्या करना है का प्रश्न बंद हो गया है।
प्रोग्रामेटिक प्रकृति की समस्या पर ध्यान देना उचित है।
यह भी पढ़ें: त्रुटियों और खराब क्षेत्रों के लिए आपकी हार्ड ड्राइव की जाँच के लिए शीर्ष 15 कार्यक्रम | विंडोज़ (7/8/10)
मुख्य संकेत हैं कि डिस्क पढ़ने की समस्या ठीक प्रोग्राम की समस्याओं पर आधारित है:
यह भी पढ़ें: BIOS कैसे दर्ज करें? विंडोज़ चलाने वाले पीसी और लैपटॉप पर सभी संभावित लॉगिन विधियाँ
सबसे पहले, सुनिश्चित करें कि समस्याएँ वास्तव में प्रणालीगत प्रकृति की हैं; ऐसा करने के लिए, अपनी बूट डिस्क लें और इसे BIOS में स्थापित करने का प्रयास करें।
इसे इस प्रकार किया जा सकता है:

2 स्क्रीन के नीचे स्थित युक्तियाँ इसमें आपकी सहायता करेंगी। अक्सर, ऊपर जाने के लिए आपको अपने कीबोर्ड पर प्लस आइकन को कई बार दबाने की आवश्यकता होगी।
3 पहले सेव की गई सेटिंग्स को छोड़कर सिस्टम क्षेत्र से बाहर निकलें, इसके लिए आपको यहां जाना होगा "बाहर निकलना" और चुनें "परिवर्तन बिना सुरक्षित किये बाहर निकलें" .
4 डिवाइस रीबूट हो जाएगा, और सिस्टम को ड्राइव में स्थित बूट डिस्क से शुरू होना चाहिए।
यदि इंस्टॉलेशन सफल रहा, तो इसका मतलब है कि यांत्रिक स्थिति पूर्ण कार्य क्रम में है और समस्या स्पष्ट रूप से प्रणालीगत है।
यदि ड्राइवरों की गलत स्थापना के कारण समस्या उत्पन्न होती है, तो आप इसे निम्नानुसार हल कर सकते हैं:

2 डीवीडी अनुभाग ढूंढें "डिवाइस मैनेजर" , अपनी ड्राइव चुनें, फिर राइट-क्लिक करें और चुनें "मिटाना"
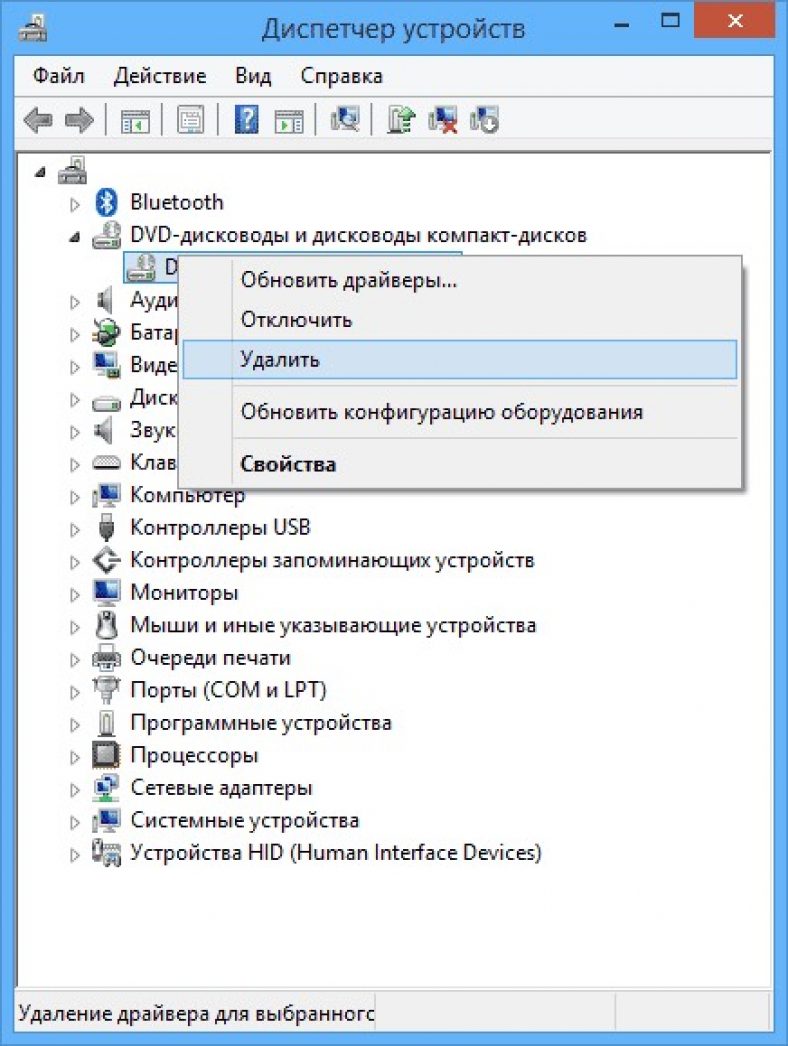
3 इसके बाद आपको मेनू में आइटम का चयन करना होगा "कार्रवाई" और दबाएँ "हार्डवेयर कॉन्फ़िगरेशन अपडेट करें" .
4 कंप्यूटर को पुनः आरंभ करने के लिए. इस स्थिति में, सिस्टम डीवीडी ड्राइव ढूंढने में सक्षम होगा, और उसके बाद ड्राइवरों को विंडोज प्रोग्राम द्वारा पुनः इंस्टॉल किया जाएगा।
यह भी पढ़ें: 2018 में रूसी में डिस्क बर्न करने के लिए शीर्ष 5 निःशुल्क कार्यक्रम (+ समीक्षाएँ)
डीवीडी के सही ढंग से काम करने के लिए, अपने ऑपरेटिंग सिस्टम पर स्थापित निम्नलिखित प्रोग्राम हटा दें:
में नया संस्करणयह करना बहुत आसान है.
यदि आपको कोई समस्या है - इसे अनइंस्टॉल क्यों न करें, तो उत्तर भी स्पष्ट है: क्योंकि अनइंस्टॉल करने के बाद भी, ऐसे डिवाइस वर्चुअल छवियों को सहेज सकते हैं जो ड्राइवर के सही संचालन में हस्तक्षेप करते हैं।

ऐसे प्रोग्राम हटाने के लिए, नीचे दिए गए निर्देशों का पालन करें:
1 आपको मेनू पर जाना होगा "शुरू करना" .
2 अनुभाग चुनें "सभी कार्यक्रम" .
डीवीडी और सीडी मीडिया का उपयोग अभी भी पसंदीदा गेम और पुराने वीडियो को सहेजने के लिए किया जाता है, इसलिए यदि डिस्क को पढ़ा नहीं जा सकता है तो क्या करें का प्रश्न अभी भी प्रासंगिक है।
सबसे पहले, आपको यह सुनिश्चित करना होगा कि आपके कंप्यूटर की डिस्क ड्राइव ठीक से काम कर रही है। इसमें अन्य समान स्टोरेज मीडिया डालकर इसे आसानी से जांचा जा सकता है।
क्या ड्राइव काम कर रही है? कामकाजी और विपरीत दोनों पक्षों पर खरोंच और क्षति से इसे पढ़ना असंभव हो सकता है। आप क्षतिग्रस्त क्षेत्रों को रंगहीन, लेकिन मैट नहीं, नेल पॉलिश से सावधानीपूर्वक कवर करके मामूली खरोंच वाली सतह को चिकना कर सकते हैं।


रिकॉर्ड पुनर्प्राप्त करने के लिए सॉफ़्टवेयर विकल्प भी हैं:

सूचना के क्षतिग्रस्त स्रोत को फेंकना बिल्कुल भी आवश्यक नहीं है, हालाँकि यह सच नहीं है कि आपके धैर्य का पूरा प्रतिफल मिलेगा।
कई उपयोगकर्ताओं को एक समस्या का सामना करना पड़ता है जब ड्राइव इसमें स्थापित डिस्क को नहीं पढ़ता है. ड्राइव को तुरंत फेंकें नहीं और नई खरीदने के लिए स्टोर की ओर न भागें। आख़िरकार, इसके कई कारण हैं और उनमें से कई को ड्राइव को बदले बिना स्वयं ही समाप्त किया जा सकता है।
इस प्रकृति की समस्याओं को हार्डवेयर और सॉफ्टवेयर में विभाजित किया जा सकता है।
सॉफ़्टवेयर समस्याएँ ऑपरेटिंग सिस्टम त्रुटियों या अन्य प्रोग्रामों के साथ टकराव के परिणामस्वरूप उत्पन्न हो सकती हैं। सिस्टम में वर्चुअल ड्राइव स्थापित करने के बाद, एक नियम के रूप में, संघर्ष की स्थिति उत्पन्न हो सकती है। यदि ड्राइव काम करना बंद कर देअल्कोहल 120% या डेमन टूल्स जैसे प्रोग्राम इंस्टॉल करने के बाद, त्रुटि की सबसे अधिक संभावना सॉफ़्टवेयर विरोध है।
इस समस्या को हल करने के लिए, आपको प्रोग्राम को अनइंस्टॉल करना चाहिए और एक पुनर्स्थापना बिंदु का उपयोग करके सिस्टम रोलबैक करना चाहिए। नीचे दिए गए वीडियो में विंडोज़ पर सिस्टम रोलबैक कैसे करें:
यदि पुनर्प्राप्ति प्रणाली सक्षम नहीं थी, तो आपको डिवाइस मैनेजर में किसी वर्चुअल ड्राइव की उपस्थिति पर ध्यान देना चाहिए। यदि कोई पाया जाता है, तो उन्हें हटा दिया जाना चाहिए।
विरोधों के अलावा, समस्या विफल या गलत तरीके से कॉन्फ़िगर किए गए ड्राइवर के कारण हो सकती है। आप इसे ऊपर बताए गए डिवाइस मैनेजर में देख सकते हैं। डीवीडी और सीडी ड्राइव अनुभाग में सिस्टम पर स्थापित ड्राइव शामिल होनी चाहिए। ड्राइव गुणों की "डिवाइस स्थिति" विंडो में एक पंक्ति होनी चाहिए "डिवाइस सामान्य रूप से काम कर रहा है।" और अब तस्वीरों में भी वही चीज़, केवल हार्ड ड्राइव के उदाहरण का उपयोग करते हुए:


यदि डीवीडी को पढ़ा नहीं जा सकता है, सबसे अधिक संभावना है, ड्राइव इस रिक्त के साथ असंगत है। यह आमतौर पर संदिग्ध गुणवत्ता के सस्ते रिक्त स्थान पर लागू होता है।
यह इस प्रकार होता है: आप एक दिन की छुट्टी लेते हैं, एक दिलचस्प फिल्म खरीदते हैं, रोमांटिक डेट के लिए अपनी ज़रूरत की हर चीज़ तैयार करते हैं, अपनी पसंदीदा लड़की को बुलाते हैं। और अचानक, एक अद्भुत शाम जो अभी शुरू भी नहीं हुई है, एक वास्तविक समस्या में बदल जाएगी - कंप्यूटर की डिस्क ड्राइव किसी भी मीडिया को पढ़ने से पूरी तरह से इनकार कर देगी। तो, यदि ड्राइव में डिस्क नहीं दिखती है, तो आपको क्या करना चाहिए? सबसे पहले, चिंता मत करो. इस खराबी के इतने कारण नहीं हैं कि आपके कंप्यूटर की मरम्मत में पूरा दिन लग जाए। दूसरे, सहज हो जाएं और इस सामग्री को पढ़ने के लिए तैयार हो जाएं। लेख में सबसे आम समस्याएं शामिल हैं जो ड्राइव के संचालन को नकारात्मक रूप से प्रभावित करती हैं, साथ ही उन्हें हल करने के तरीके भी बताती हैं।
आइए सबसे आसान चीज़ से शुरू करें - ऑटोरन सेटिंग्स के साथ। वे आसानी से भटक सकते हैं, लेकिन, दुर्भाग्य से, वे अपने आप मूल मापदंडों पर लौटने में असमर्थ हैं। यदि उनके कारण ड्राइव ठीक से डिस्क नहीं देख पाता है, तो उपयोगकर्ता का कार्य बहुत सरल हो जाता है। आख़िरकार, समस्या को कुछ ही सेकंड में ठीक किया जा सकता है: आपको "मेरा कंप्यूटर" पर जाना होगा, ड्राइव शॉर्टकट पर राइट-क्लिक करें और "गुण" पर क्लिक करें। दिखाई देने वाले मेनू में, ऑटोरन पर जाएं और वहां, कुछ माउस क्लिक में, एक गैर-कार्यशील ड्राइव के साथ। इन सरल चरणों को पूरा करने के बाद, कंप्यूटर को पुनरारंभ करने की कोई आवश्यकता नहीं है, क्योंकि नई सेटिंग्स तुरंत लागू हो जाती हैं।
हालाँकि, दूसरी छोटी बात, जो ड्राइव को स्थिर रूप से काम करने से भी रोक सकती है, वह है डिवाइस मैनेजर में ड्राइव को सक्षम न किया जाना। इस मामले में, आपको केवल इसे चालू करने की आवश्यकता है: आप इसे एक क्लिक से कर सकते हैं। लेकिन यह जानना महत्वपूर्ण है कि वास्तव में आवश्यक बटन कहाँ स्थित है। उपरोक्त प्रबंधक के मेनू में, यह "उपकरणों का उपयोग" विंडो में स्थित है। वैसे, पहले यह देखना ज़रूरी है कि ड्राइव चालू है या नहीं और उसके बाद ही वहां कुछ भी बदलें। अन्यथा, आप "औपचारिक रूप से" कार्यशील डिस्क ड्राइव को बंद कर सकते हैं, जिससे कंप्यूटर को ठीक करने के सभी आगे के प्रयासों की सफलता खतरे में पड़ सकती है।

यदि उपरोक्त जोड़तोड़ से मदद नहीं मिली, तो डिवाइस मैनेजर से बाहर निकलने के लिए जल्दबाजी करने की कोई आवश्यकता नहीं है। इसके मेनू में, आप एक अन्य ऑपरेशन कर सकते हैं जो ड्राइव की समस्या को हल करने में मदद कर सकता है। यह संभव है कि ड्राइव केवल इसलिए काम नहीं कर रही है क्योंकि उसके ड्राइवर को कुछ हो गया है। इसे जांचने के लिए, आपको इंस्टॉल किए गए ड्राइवर को पूरी तरह से हटाना होगा: आप इसे उसी डिवाइस मैनेजर में कर सकते हैं। एक बार जब इसे सुरक्षित रूप से हटा दिया जाए, तो आपको अपने कंप्यूटर को पुनरारंभ करना होगा। दोबारा लोड करने के बाद, सिस्टम उपयोगकर्ता को इंटरनेट से नया ड्राइवर डाउनलोड और इंस्टॉल करने में मदद करेगा। यदि इसके बाद भी ड्राइव को डिस्क नहीं दिखती है, तो आपको और अधिक कठोर कार्रवाई करनी होगी।
यदि ड्राइव काम करती है लेकिन डिस्क नहीं दिखती है, तो समस्या छवियां बनाने के लिए डिज़ाइन किए गए प्रोग्राम में हो सकती है, यदि, निश्चित रूप से, वे एक बार कंप्यूटर पर स्थापित किए गए थे। ऐसे प्रोग्राम कभी-कभी रजिस्ट्री में पूरी तरह से अनावश्यक "निशान" छोड़ देते हैं, जिन्हें हटाना आसान है, लेकिन ढूंढना मुश्किल है। एक निश्चित बिंदु पर लौटना बहुत आसान होगा जब ड्राइव अभी भी काम कर रही थी और सफलतापूर्वक अपने कार्य कर रही थी। वैसे, कई उपयोगकर्ता हानिकारक प्रोग्रामों को स्वयं हटाने की गलती करते हैं, न कि रजिस्ट्री में "पंजीकृत" समस्याओं के दोषियों को। CCleaner प्रोग्राम, जो इसके लिए सबसे लोकप्रिय कार्यक्रमों में से एक है, अनावश्यक "कचरा" के सिस्टम को साफ करने में मदद कर सकता है। हालांकि यह ड्राइव की मरम्मत नहीं करेगा, लेकिन यह मरम्मत प्रक्रिया को यथासंभव तेज और आरामदायक बना देगा।

क्या आप सिस्टम पर बहुत अधिक सर्फिंग कर रहे हैं, क्या आप बहुत थक गए हैं और आराम करना चाहते हैं? आपके पास अभी ऐसा मौका होगा, और अपने कंप्यूटर की मरम्मत के लिए आवश्यक समय से समझौता किए बिना। तथ्य यह है कि ड्राइव इस तथ्य के कारण काम करने से इंकार कर सकती है कि इसे सिस्टम बोर्ड से जोड़ने वाले केबल ढीले हो गए हैं। इस मामले में, आपको सिस्टम यूनिट को अलग करना होगा। और फिर ड्राइव से पीसी तक जाने वाले सभी केबलों को डिस्कनेक्ट और पुनः कनेक्ट करें। यदि उपयोगकर्ता "हार्डवेयर के इन सभी अजीब टुकड़ों" को अच्छी तरह से नहीं समझता है, तो उसे कुछ भी अलग करने की आवश्यकता नहीं है - ऐसे लोगों को शामिल करना बेहतर है जो आवश्यक केबल ढूंढ सकते हैं और आवश्यक कार्यों को सही ढंग से कर सकते हैं। लैपटॉप के खुश मालिकों को भी यही सलाह दी जानी चाहिए - जहां कुछ भी स्पष्ट नहीं है, वहां कुछ ठीक करने की कोशिश करने की कोई ज़रूरत नहीं है! आप यह सुनिश्चित कर सकते हैं कि समस्या BIOS में अलग किए गए संपर्क में है: यदि ड्राइव वहां प्रदर्शित नहीं होती है, तो आप समस्या को हल करने के बहुत करीब हो सकते हैं। वैसे, वहां कुछ भी समझे बिना BIOS मेनू में भटकना भी इसके लायक नहीं है - आप सिस्टम खो सकते हैं।

जब लोग सोचते हैं कि ड्राइव में डिस्क क्यों नहीं दिखती है, तो लोग अक्सर पूरी तरह से भूल जाते हैं कि समस्या सिस्टम में ही हो सकती है। यदि यह मामला है, तो आपको एक-एक करके विभिन्न एंटीवायरस स्थापित करने और कमजोरियों के लिए सिस्टम को स्कैन करने की आवश्यकता होगी। वैसे, वायरस की खोज के लिए न केवल विशेष कार्यक्रम मदद कर सकते हैं। एडवांस्ड सिस्टम केयर प्रोग्राम सिस्टम की कमजोरियों को सफलतापूर्वक खोजता है और उन्हें तुरंत समाप्त कर देता है, जो इस बीच सिस्टम को अनुकूलित भी कर सकता है।
क्या आपने समस्या को हल करने के सभी तरीके आज़माए हैं, लेकिन ड्राइव अभी भी डिस्क नहीं देख पा रही है? शायद यह बहुत धूल भरा था। इसे स्वयं अलग करने और साफ करने की अनुशंसा नहीं की जाती है। एक विशेष सफाई डिस्क खरीदना बेहतर है, जो विशेष सफाई ब्रश की उपस्थिति के कारण अपना काम बहुत कुशलता से कर सकती है। इसे खरीदते समय, सफाई उपकरणों की कोमलता पर ध्यान देना महत्वपूर्ण है - बहुत कठोर, लचीले ब्रश ड्राइव लेजर को खरोंच सकते हैं।

यदि सीडी ड्राइव में डिस्क नहीं दिखती है, तो संभव है कि यह इसका समर्थन ही नहीं करता हो। आपके कंप्यूटर पर पूरी तरह से सभी डिस्क चलाने के लिए, आपको एक मल्टी-ड्राइव खरीदने की आवश्यकता होगी। इस समस्या को खत्म करने में कुछ भी मदद नहीं करता है कि ड्राइव को "ठीक" करने के कई प्रयासों के बावजूद, डिस्क दिखाई नहीं देती है? फिर बस यह सुनिश्चित कर लें कि यही समस्या है और नई ड्राइव के लिए स्टोर पर जाएँ। आजकल, तेजी से विकसित हो रही प्रौद्योगिकियों के लिए धन्यवाद, आप एक हाई-स्पीड, हाई-टेक ड्राइव खरीद सकते हैं: यह अपने मालिक को न केवल इसलिए प्रसन्न करेगा क्योंकि यह काम करता है, बल्कि उच्च रिकॉर्डिंग गति के साथ भी।
अक्सर, उपयोगकर्ताओं को इस समस्या का सामना करना पड़ता है कि उनकी ड्राइव डिस्क को नहीं पढ़ती है। बेशक, हमारे समय में, डिस्क स्वयं अतीत का एक पूर्ण "अवशेष" है, लेकिन समय-समय पर उनका उपयोग करना आवश्यक है।
डिस्क ड्राइव के ऐसे दुर्लभ उपयोग के कारण, वे बस विफल हो जाते हैं, इसलिए यदि आपने लंबे समय तक अपने कंप्यूटर में डिस्क नहीं डाली है, तो यह आश्चर्य की बात नहीं है कि इसे पढ़ने के लिए डिवाइस ने काम करना बंद कर दिया है। लेकिन ऐसे मामलों में भी कुछ किया जा सकता है.
हम कई तरीके प्रदान करते हैं जो समस्या का समाधान कर सकते हैं। यदि इससे मदद नहीं मिलती है, तो आपको बस ड्राइव को एक नए से बदलना होगा या फ्लैश ड्राइव पर जानकारी कॉपी करने के लिए किसी मित्र के कंप्यूटर का उपयोग करना होगा।
यदि ड्राइव में डिस्क नहीं दिखती है, तो आपको मौजूदा ड्राइवरों को हटाने या अपडेट करने का प्रयास करना चाहिए। ज्यादातर मामलों में, यह समस्या का समाधान कर देता है। प्रक्रिया चरण दर चरण इस प्रकार दिखती है:

महत्वपूर्ण!ड्राइवरों को अपडेट करते समय, आपको उन्हें इंटरनेट पर खोजने का विकल्प चुनना चाहिए, न कि अपने कंप्यूटर पर। इस मामले में, ऑपरेटिंग सिस्टम, सबसे पहले, आधिकारिक Microsoft वेबसाइट और अन्य मालिकाना संसाधनों की ओर रुख करेगा। इस तरह यह सिस्टम में मौजूद सबसे अच्छे, यानी सबसे उपयुक्त ड्राइवर ढूंढ लेगा।
यदि आप पुराने समय के हैं और अभी भी Windows XP के साथ काम कर रहे हैं, तो ड्राइवर को मैन्युअल रूप से इंस्टॉल करने का विकल्प चुनें और मानक प्रोग्रामों में से एक का चयन करें। कुछ मामलों में, यह साहसिक विकल्प भी मदद करता है।
ऐसा होता है कि ड्राइवरों को अपडेट करने के बाद भी पीसी या लैपटॉप पर ड्राइव काम करना शुरू नहीं करती है। इस स्थिति में, आपको निम्न विधि का उपयोग करना चाहिए।
अक्सर डिस्क रीडर के संचालन में विफल होने की समस्या उन नियंत्रकों में निहित होती है जो इसके लिए जिम्मेदार होते हैं। लेकिन इस मामले में भी, समस्या को ठीक करना काफी आसान है। यह करने के लिए, इन उपायों का पालन करें:

इसके अलावा, अक्सर डिस्क ड्राइव के काम करने से इनकार करने का कारण भौतिक डिवाइस में खराबी ही होती है। अगर ऐसा हो तो क्या करें? समस्या को हल करने के कई तरीके हैं, विशेष रूप से:

![]()

इसका कारण ऑपरेटिंग सिस्टम का हालिया पुनर्स्थापन या डिस्क छवियों का अनुकरण करने के लिए प्रोग्रामों की स्थापना भी हो सकता है, उदाहरण के लिए, अल्कोहल 120% या डेमन टूल्स।
यदि आपके मामले में ऐसा है, तो इन प्रोग्रामों को अनइंस्टॉल करें, सिस्टम रोलबैक करें (खोज में ऐसी क्वेरी दर्ज करें और संबंधित प्रोग्राम ढूंढें) या ऑपरेटिंग सिस्टम को फिर से इंस्टॉल करें। इसके बाद ही आप ड्राइव को पूरी तरह से बदलने के बारे में सोच सकते हैं।
सीडी या डीवीडी ड्राइव और ड्राइव अब कम आम हैं - उन्हें यूएसबी फ्लैश ड्राइव से बदल दिया गया है। डिस्क का लाभ इसका कॉम्पैक्ट आकार और बड़ी मात्रा में संग्रहीत जानकारी थी, लेकिन इसका नुकसान इसकी नाजुकता थी। कामकाजी सतह पर बस कुछ खरोंचों से जानकारी आसानी से खो सकती है। यदि आपकी ड्राइव डिस्क नहीं पढ़ती है, तो यह लेख आपको यह पता लगाने में मदद करेगा कि स्थिति को ठीक करने के लिए आपको क्यों और क्या करने की आवश्यकता है।
यह स्पष्ट है कि उपरोक्त समस्या दो कारणों से उत्पन्न होती है:
और यदि आप स्वयं डिस्क की स्थिति का आकलन कर सकते हैं, तो आपको डिस्क ड्राइव के साथ क्या करना चाहिए? आइए सभी संभावित विकल्पों का विश्लेषण करें।

डिस्क ड्राइव का विफल होना इतना असामान्य नहीं है, खासकर यदि यह कई वर्ष पुराना हो। डिस्क ड्राइव विफलता के मुख्य कारण इस प्रकार हैं:

एक नियम के रूप में, लापरवाही से संभालने से काम की सतह पर टूट-फूट या खरोंच आ सकती है। संदूषण भी डिस्क का दुश्मन है, लेकिन इसे सॉल्वैंट्स के उपयोग के बिना सावधानीपूर्वक हटाया जा सकता है। दुर्भाग्य से, दरारें और खरोंचें इसकी पूर्ण अनुपयुक्तता का संकेत देती हैं। डिस्क को एक नई डिस्क से बदलें और इसे अधिक सावधानी से संभालने का प्रयास करें।
एक डीवीडी ड्राइव कई कारणों से डिस्क को नहीं पढ़ सकता है: 1) लेज़र हेड गंदा है; 2) लेजर हेड खराब हो गया है; 3) सॉफ्टवेयर को दोष देना है; 4) डिस्क समस्या; 5) समस्या हार्डवेयर में है. इसलिए, यदि आपकी डीवीडी ड्राइव डिस्क नहीं पढ़ती है, तो एक नया खरीदने में जल्दबाजी न करें, आपको यह पता लगाने की आवश्यकता है कि समस्या क्या है।
सबसे पहले, आपको खराबी की प्रकृति निर्धारित करने की आवश्यकता है। डीवीडी ड्राइव सभी या केवल कुछ डिस्क को नहीं पढ़ता है। यह जाँचें। यदि कुछ डिस्क अभी भी पढ़ने योग्य हैं, तो समस्या ड्राइव में है; यदि यह बिल्कुल नहीं पढ़ती है, तो यह सॉफ़्टवेयर से भी संबंधित हो सकती है।
ऑपरेशन के दौरान, डीवीडी ड्राइव धूल इकट्ठा करती है, जो आंशिक रूप से लेजर हेड पर जम जाती है। धूल के कारण, डीवीडी ड्राइव डिस्क को नहीं पढ़ता है, या उन्हें पढ़ता है, लेकिन सभी को नहीं। आप ड्राइव को अलग कर सकते हैं और ईयर स्टिक का उपयोग करके लेजर आई से धूल को सावधानीपूर्वक साफ कर सकते हैं।
यदि आप डीवीडी ड्राइव को अलग नहीं कर सकते हैं, तो विशेष सफाई डिस्क मदद कर सकती हैं। लेकिन अक्सर अत्यधिक कठोर ब्रशों के कारण लेज़र हेड के क्षतिग्रस्त होने के मामले सामने आते थे। ब्रश लचीले होने चाहिए और चिकनाई से भरपूर होने चाहिए।
आप एक विकल्प के रूप में, संपीड़ित हवा की कैन का उपयोग करके एक खुली ट्रे के माध्यम से ड्राइव के अंदरूनी हिस्से को भी उड़ा सकते हैं।
यदि डीवीडी ड्राइव डिस्क को नहीं पढ़ता है तो लेज़र हेड का घिसना एक सामान्य घटना है। यदि डीवीडी ड्राइव का गहन उपयोग किया जाता है, और यदि डिस्क पर भारी खरोंच है, तो सिर बहुत जल्दी खराब हो सकता है, यहां तक कि एक वर्ष के भीतर भी। आमतौर पर, रिकॉर्डिंग घनत्व के कारण, पहले डीवीडी पढ़ना विफल हो जाता है, और फिर सीडी। यदि ड्राइव पहले से ही कई साल पुरानी है, तो नया खरीदना बेहतर है, अब वे महंगे नहीं हैं।
याद रखें कि आपने हाल ही में कौन से प्रोग्राम इंस्टॉल किए हैं, आपके बच्चों ने कौन से गेम इंस्टॉल किए हैं? समस्या का एक सामान्य कारण अल्कोहल 120% और डेमन टूल्स जैसे वर्चुअल डिस्क प्रबंधक हैं। गेम अपनी ज़रूरतों के लिए वर्चुअल डिस्क स्थापित कर सकते हैं, और वे एक-दूसरे के साथ संघर्ष कर सकते हैं। कुछ मामलों में, नीरो डिस्क बर्निंग प्रोग्राम स्थापित करने के बाद डीवीडी ड्राइव डिस्क को नहीं पढ़ता है।
यह सुनिश्चित करने के लिए कि यही समस्या है, इन प्रोग्रामों को हटाएँ और परिणाम देखें। लेकिन हटाने से तब तक परिणाम नहीं मिलेंगे जब तक कि आप सिस्टम की पिछली स्थिति में वापस नहीं आ जाते जब सब कुछ अभी भी काम कर रहा था।
समस्या का दूसरा कारण ड्राइवर संघर्ष हो सकता है। समस्या को हल करने के लिए, हमें "डिवाइस मैनेजर" की आवश्यकता है।
डिवाइस मैनेजर में प्रवेश करने के लिए, एक ही समय में Ctrl+Alt+Del दबाएँ

उपर्युक्त सॉफ़्टवेयर को हटाने के बाद, वर्चुअल ड्राइव अभी भी डिवाइस मैनेजर में "डीवीडी और सीडी-रोम ड्राइव" अनुभाग में मौजूद हो सकती है। राइट-क्लिक मेनू के माध्यम से उन्हें हटाएं, रीबूट करें और परिणाम देखें।
अगली चीज़ जो आप कर सकते हैं वह है "व्यू" मेनू पर जाएं और "छिपे हुए डिवाइस दिखाएं" चुनें। डिवाइस ट्री में, "नॉन-प्लग एंड प्ले डिवाइस ड्राइवर्स" शाखा में "एसपीटीडी" ड्राइवर ढूंढें। ड्राइवर निकालें और रीबूट करें। यह सब वर्चुअल डिस्क ड्राइव से विरासत में मिला है।
यदि यह मदद नहीं करता है, तो आगे बढ़ें। "आईडीई एटीए/एटीएपीआई नियंत्रक" अनुभाग में, दो या चार नियंत्रक चैनलों में से, आपको वह ढूंढना होगा जिससे डीवीडी ड्राइव जुड़ा हुआ है। इन चार चैनलों को अलग-अलग कहा जा सकता है, उदाहरण के लिए "प्राथमिक आईडीई चैनल" और "माध्यमिक आईडीई चैनल", या "एटीए चैनल 0" और "एटीए चैनल 1" जैसा कि मेरी तस्वीर में है। प्रत्येक को बारी-बारी से खोलें और "डिवाइस प्रकार" देखें। हमें "एटीएपीआई सीडी ड्राइव" या उसके जैसा कुछ डिवाइस प्रकार वाला एक चैनल ढूंढना होगा।

यदि यह अक्षम विकल्प के साथ काम करता है, तो बॉक्स को फिर से चेक करें, रीबूट करें और चेक करें। हम काम करने का विकल्प छोड़ देते हैं, लेकिन यह बेहद वांछनीय है कि "डीएमए सक्षम करें" फ़ंक्शन सक्षम हो। कुछ मामलों में, विंडोज़ 7 में डीवीडी-रोम को काम करने का यही एकमात्र तरीका है।
कभी-कभी ड्राइव फ़र्मवेयर को अपडेट करने से मदद मिलती है। आपको निर्माता की वेबसाइट पर नया फर्मवेयर देखना होगा और इसे स्थापित करने के निर्देशों का सख्ती से पालन करना होगा।
सबसे पहले, मैं आपको सलाह देता हूं कि आप बस पावर प्लग और आईडीई या एसएटीए केबल को अनप्लग करें और डालें, या यहां तक कि ज्ञात काम करने वाले केबल को बदल दें और पावर प्लग को दूसरे में बदल दें।
खराब डिस्क को पढ़ने के लिए विशेष प्रोग्राम हैं, उदाहरण के लिए नॉन-स्टॉप कॉपी। प्रोग्राम विभिन्न मापदंडों के साथ कई बार खराब क्षेत्र को पढ़ने का प्रयास करते हैं, और यदि कुछ भी काम नहीं करता है, तो वे इसे छोड़ देते हैं और आगे बढ़ जाते हैं। इस तरह आप अपना सब कुछ बचा सकते हैं। एक नियम के रूप में, ऑडियो और वीडियो के लिए नुकसान ध्यान देने योग्य नहीं है।
सबसे पहले, यदि किसी उपयोगकर्ता को इसी तरह की समस्या का सामना करना पड़ता है, तो उसे जांचना चाहिए कि क्या वह सभी डिस्क पढ़ता है या केवल कुछ। यदि यह अभी भी डिस्क के कुछ हिस्से को पढ़ता है, तो सबसे अधिक संभावना है कि समस्या कंप्यूटर पर उपयोग किए जाने वाले सॉफ़्टवेयर में है। यदि यह डिस्क को बिल्कुल भी नहीं पढ़ता है, तो सबसे अधिक संभावना है कि समस्या ड्राइव के साथ ही है। आपको याद रखना चाहिए कि आपने हाल ही में कौन से वर्चुअल डिस्क मैनेजर का उपयोग किया है। अक्सर इस प्रकार की खराबी के कारण उत्पन्न होती है आंतरिक संघर्षडेमॉन टूल्स, अल्कोहल 120% और यहां तक कि नीरो जैसे कार्यक्रमों के साथ। इस समस्या को हल करना काफी सरल है - बस ऐसे प्रबंधकों को हटा दें और डीवीडी को फिर से उपयुक्त ड्राइव में स्थापित करें।
यदि समस्या अभी भी हल नहीं हुई है, तो आपको ऑप्टिकल ड्राइव ड्राइवरों की कार्यक्षमता की जांच करनी चाहिए। ऐसा करने के लिए, आपको "कंट्रोल पैनल" पर जाना होगा और "सिस्टम" आइटम का चयन करना होगा, जहां "डिवाइस मैनेजर" स्थित है। "डीवीडी और सीडी-रोम ड्राइव" फ़ील्ड में, आपको सभी वर्चुअल ड्राइव हटा देनी चाहिए और कंप्यूटर को पुनरारंभ करना चाहिए। उसके बाद, व्यू मेनू पर जाएं और छुपे हुए डिवाइस दिखाएं चुनें। डिवाइस शाखा में, "नॉन-प्लग एंड प्ले डिवाइस ड्राइवर" शाखा में "एसपीटीडी" ड्राइवर ढूंढें, ड्राइवर को हटाएं और रिबूट करें और डिवाइस की कार्यक्षमता की जांच करें।
कुछ मामलों में, समस्या IDE और SATA केबलों में हो सकती है जो ऑप्टिकल ड्राइव से मदरबोर्ड तक जाती हैं। उपयोगकर्ता को बस एक अन्य केबल कनेक्ट करने और ड्राइव के संचालन की जांच करने की आवश्यकता है। वैकल्पिक रूप से, आप बस केबल को मदरबोर्ड पर किसी अन्य कनेक्टर में स्थापित कर सकते हैं। लेजर हेड की सफाई के लिए एक विशेष सीडी खरीदना एक अच्छा विचार होगा। सौभाग्य से, यह सस्ता है (लगभग 150-200 रूबल), लेकिन अगर यह लेजर हेड का संदूषण है तो यह गंभीर समस्या को हल करने में मदद करेगा। बेशक, आप इसे हमेशा स्वयं साफ़ कर सकते हैं। ऐसा करने के लिए, आपको ड्राइव को बंद करना होगा और उसमें से कवर को हटाना होगा, फिर लेजर को कपास झाड़ू से सावधानीपूर्वक पोंछना होगा। यह ध्यान देने योग्य है कि किसी भी स्थिति में आपको सिर को साफ करने के लिए एसीटोन, अल्कोहल या अन्य आक्रामक तरल पदार्थों का उपयोग नहीं करना चाहिए, क्योंकि इस मामले में आप आसानी से अपनी ड्राइव खो देंगे। इसके लिए आपको सिर्फ पानी से बेहतर कुछ नहीं मिलेगा। इसके अलावा, ड्राइव कनेक्ट करते समय सतर्क और सावधान रहें, क्योंकि गलत तरीके से स्थापित केबल आपको ड्राइव से वंचित भी कर सकती है।
डीवीडी ड्राइव डिस्क नहीं पढ़ता - समस्या का समाधान।यदि यह आपका है, तो नए के लिए दौड़ने में जल्दबाजी न करें! कई कारणों से, डिस्क ड्राइव "अलग दिखना" शुरू कर सकते हैं। शायद समस्या ड्राइव में ही नहीं है. और यदि डिस्क ड्राइव को दोष दिया जाए, तो इसे वापस जीवन में लाने के तरीके हैं। इस लेख में मैं आपको इस समस्या के बारे में वह सब कुछ बताऊंगा जो मैं जानता हूं, और लेख के अंत में मैं आपको बताऊंगा कि स्क्रैच डिस्क को कैसे पढ़ा जाए!समस्या की प्रकृति
सबसे पहले, आपको खराबी की प्रकृति निर्धारित करने की आवश्यकता है। हो सकता है कि डीवीडी ड्राइव सभी डिस्क को बिल्कुल न पढ़े, या केवल कुछ को ही पढ़े। यह जाँचें। यदि कुछ डिस्क अभी भी पढ़ने योग्य हैं, तो समस्या हार्डवेयर में है। मैं आपको नीचे बताऊंगा कि इसे कैसे हल किया जाए।
सबसे पहले, हम सॉफ़्टवेयर प्रतिबंधों को हटाकर ड्राइव को उसकी पूर्व चपलता में वापस लाने का प्रयास करेंगे। यदि ऑपरेटिंग सिस्टम ख़राब हो जाता है, तो ड्राइव कुछ भी नहीं पढ़ पाएगी। वैसे, रिकॉर्डिंग डिस्क के साथ समान समस्याएं हो भी सकती हैं और नहीं भी।
समस्या का सॉफ़्टवेयर समाधान
याद रखें कि आपने हाल ही में कौन से प्रोग्राम इंस्टॉल किए हैं, आपके बच्चों ने कौन से गेम इंस्टॉल किए हैं? समस्या का एक सामान्य कारण वर्चुअल डिस्क मैनेजर जैसे और हैं। गेम अपनी ज़रूरतों के लिए वर्चुअल डिस्क स्थापित कर सकते हैं, और वे एक-दूसरे के साथ संघर्ष कर सकते हैं। कुछ मामलों में, डिस्क बर्निंग प्रोग्राम स्थापित करने के बाद डीवीडी ड्राइव डिस्क को नहीं पढ़ता है।
यह सुनिश्चित करने के लिए कि वास्तव में यही समस्या है, सलाह सरल है - इन कार्यक्रमों को ध्वस्त करें और परिणाम देखें। लेकिन जब सब कुछ अभी भी काम कर रहा हो तो हटाने से परिणाम नहीं आ सकते हैं।
यदि सब कुछ काम करता है, तो हम इस दिशा में समस्या की खोज करते हैं: हम अन्य एनालॉग्स, अन्य संस्करणों की कोशिश करते हैं, केवल वही छोड़ते हैं जो आवश्यक है।
"अल्कोहल" के मामले में, प्रोग्राम सेटिंग्स में "अन्य प्रोग्रामों को डिस्क को CD-ROM या DVD-ROM के रूप में पहचानने के लिए बाध्य करें" चेकबॉक्स को अनचेक करने का प्रयास करें।
समस्या का दूसरा कारण ड्राइवर की गड़बड़ी हो सकती है। समस्या को हल करने के लिए, हमें "डिवाइस मैनेजर" की आवश्यकता है।
"डिवाइस मैनेजर" तक पहुंचने के लिए, "कंट्रोल पैनल -> सिस्टम" पर जाएं या "विन + पॉज़" हॉटकी दबाएं और बाईं ओर "डिवाइस मैनेजर" चुनें।
उपर्युक्त सॉफ़्टवेयर को हटाने के बाद, वर्चुअल ड्राइव अभी भी डिवाइस मैनेजर में "डीवीडी और सीडी-रोम ड्राइव" अनुभाग में मौजूद हो सकती है। राइट-क्लिक मेनू के माध्यम से उन्हें हटाएं, रीबूट करें और परिणाम देखें।
निम्नलिखित आप क्या कर सकते हैं:
- व्यू मेनू पर जाएं और छिपे हुए डिवाइस दिखाएं चुनें
- डिवाइस ट्री में, "नॉन-प्लग एंड प्ले डिवाइस ड्राइवर्स" शाखा में "एसपीटीडी" ड्राइवर ढूंढें
- ड्राइवर निकालें और रीबूट करें
यह सब वर्चुअल डिस्क ड्राइव से विरासत में मिला है।
यदि यह मदद नहीं करता है, तो आगे बढ़ें। "आईडीई एटीए/एटीएपीआई नियंत्रक" अनुभाग में, दो या चार नियंत्रक चैनलों में से, आपको वह ढूंढना होगा जिससे डीवीडी ड्राइव जुड़ा हुआ है। इन चार चैनलों को अलग-अलग कहा जा सकता है, उदाहरण के लिए "प्राथमिक आईडीई चैनल" और "माध्यमिक आईडीई चैनल", या "एटीए चैनल 0" और "एटीए चैनल 1" जैसा कि मेरी तस्वीर में है। प्रत्येक को बारी-बारी से खोलें और "डिवाइस प्रकार" देखें।
हमें "एटीएपीआई सीडी ड्राइव" या उसके जैसा कुछ डिवाइस प्रकार वाला एक चैनल ढूंढना होगा।
- हम "डीएमए सक्षम करें" चेकबॉक्स को देखते हैं। यदि कोई है तो हम उसे हटा देते हैं, या यदि वह नहीं है तो हम उसे स्थापित कर देते हैं।
- रिबूट करें और परिणाम देखें
- यदि यह अक्षम विकल्प के साथ काम करता है, तो बॉक्स को फिर से चेक करें, रीबूट करें और चेक करें
- हम काम करने का विकल्प छोड़ देते हैं, लेकिन यह बेहद वांछनीय है कि "डीएमए सक्षम करें" फ़ंक्शन सक्षम हो।
कुछ मामलों में, विंडोज़ 7 में डीवीडी-रोम को काम करने का यही एकमात्र तरीका है।
ड्राइव के दिमाग को सीधा करने का एक और बचाव का रास्ता सेटिंग्स में क्षेत्र को बदलना है। ऐसा करने के लिए, डिवाइस मैनेजर में अपनी डीवीडी ड्राइव खोलें और "डीवीडी क्षेत्र" टैब पर वर्तमान क्षेत्र देखें। यदि यह कहता है "वर्तमान क्षेत्र: चयनित नहीं," तो किसी भी चीज़ को न छुएं। और यदि कोई बचा हुआ चुन लिया जाता है तो हम उसे अपने में बदलने का प्रयास करते हैं। क्षेत्र परिवर्तन के प्रयासों की संख्या केवल 5 है! यदि आप पूरी तरह से हताश हैं, तो आप क्षेत्र को "चयनित नहीं" स्थिति से किसी अन्य स्थिति में बदलने का प्रयास कर सकते हैं। लेकिन आप इसे केवल फ्लैश करके ही वापस रीसेट कर सकते हैं।
अगर समस्या हार्डवेयर में है तो क्या करें?
सबसे पहले, मैं आपको सलाह देता हूं कि केबल को ज्ञात काम करने वाले प्लग से बदलें और पावर प्लग को दूसरे से बदलें। यह सभी मरम्मतों का अंत हो सकता है।
ऑपरेशन के दौरान, डीवीडी ड्राइव धूल इकट्ठा करती है, जो आंशिक रूप से लेजर हेड पर जम जाती है। धूल के कारण, डीवीडी ड्राइव डिस्क को नहीं पढ़ता है, या उन्हें पढ़ता है, लेकिन सभी को नहीं। यह एक अच्छा विचार होगा कि ड्राइव को अलग कर दिया जाए और पानी या शुद्ध गैसोलीन से हल्के से सिक्त ईयर स्टिक का उपयोग करके लेजर आंख को धूल से बहुत सावधानी से साफ किया जाए।
लेकिन हर कोई डीवीडी ड्राइव को अलग नहीं कर सकता। इस मामले में, विशेष सफाई डिस्क मदद कर सकती है, अर्थात। ब्रश से चिपकी हुई सीडी। जब ड्राइव डिस्क को पहचानने की कोशिश करती है, तो वह उसे घुमा देती है और ब्रश लेज़र हेड से धूल हटा देता है।
अत्यधिक कठोर ब्रशों के कारण लेज़र हेड के क्षतिग्रस्त होने के मामले सामने आए हैं। ब्रश लचीले होने चाहिए और चिकनाई से भरपूर होने चाहिए।
आप एक विकल्प के रूप में, संपीड़ित हवा की कैन का उपयोग करके खुली ट्रे के माध्यम से ड्राइव के अंदरूनी हिस्से को भी उड़ा सकते हैं।
कभी-कभी ड्राइव फ़र्मवेयर को अपडेट करने से मदद मिलती है। आपको निर्माता की वेबसाइट पर नया फर्मवेयर देखना होगा और इसे स्थापित करने के निर्देशों का सख्ती से पालन करना होगा।
यदि डीवीडी ड्राइव डिस्क को नहीं पढ़ता है तो लेज़र का मरना एक सामान्य घटना है। जाम लेजर के कारण, सीडी डिस्क खराब रूप से पढ़ने योग्य हो सकती है, लेकिन डीवीडी को पूरी तरह से पढ़ा जा सकता है और इसके विपरीत, क्योंकि प्रत्येक प्रकार की डिस्क का अपना लेजर होता है। यदि उपरोक्त में से किसी ने भी मदद नहीं की तो ड्राइव ने शायद अपना काम कर दिया है। चिंता न करें और एक नया खरीदें, क्योंकि आज वे सस्ते हैं।
बक्शीश!
खराब डिस्क को कैसे पढ़ें
जब ड्राइव के साथ सब कुछ ठीक है, लेकिन एक खरोंच वाली डिस्क है जिसे वास्तव में पढ़ने की आवश्यकता है, तो डिस्क को एक मुलायम कपड़े से रेतने का प्रयास करें। केंद्र से किनारों तक रेत लगाना सुनिश्चित करें! इसके साथ हम सबसे खतरनाक - अनुदैर्ध्य खरोंचों को पॉलिश करेंगे, क्योंकि... वे ट्रैक से मेल खाते हैं। मैंने एक बार डिस्क स्ट्रिपिंग के लिए एक विशेष उपकरण आज़माया था, लेकिन मुझे कोई फ़ायदा महसूस नहीं हुआ, इसे स्वयं करना बेहतर है
एक खराब डिस्क को पढ़ने के लिए वहाँ है विशेष कार्यक्रम, उदाहरण के लिए भुगतान या निःशुल्क। प्रोग्राम विभिन्न मापदंडों के साथ कई बार खराब क्षेत्र को पढ़ने का प्रयास करते हैं, और यदि कुछ भी काम नहीं करता है, तो वे इसे छोड़ देते हैं और आगे बढ़ जाते हैं। इस तरह आप अपना सब कुछ बचा सकते हैं। एक नियम के रूप में, ऑडियो और वीडियो के लिए नुकसान ध्यान देने योग्य नहीं है। लेख के नीचे बोनस वीडियो में, मैंने अनस्टॉपेबल कॉपियर प्रोग्राम का उपयोग करके खराब डिस्क को पढ़ने का तरीका रिकॉर्ड किया है।
आज आपने सीखा कि जब डीवीडी ड्राइव डिस्क को नहीं पढ़ता है तो क्या किया जा सकता है। मुझे आशा है कि मैंने प्रासंगिक जानकारी खोजने या नई ड्राइव खरीदने के लिए पैसे बचाने में आपका समय बचाया है।